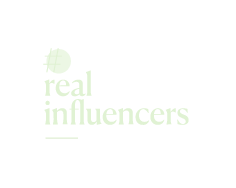A new school year is beginning and, along with it, we welcome new users to BlinkLearning. To help you integrate technological tools into the classroom, we created this guide explaining how to get started with BlinkLearning. Below, you will find how to register, add books, create classes, send messages and more, explained through easy-to-understand video tutorials and webinars.
In addition, there are two manuals on getting started with BlinkLearning, one for teachers and one for students:
Getting started – TEACHER – Getting started – STUDENT
How can I access BlinkLearning?
If you don’t have a BlinkLearning user account yet, please go to
www.blinklearning.com and click Create Account to begin registration. Follow the step-by-step video tutorial at:
Once you click on “Create account”, you will be taken to a registration form, where the first required field is “Class/book code”. Teachers can only register with a book code. Students can register using either option. Please note:
- Book code refers to the alphanumeric code that allows access to the digital version of a book. With this option you must specify whether you are a teacher or a student.
- Class code refers to the code that a teacher generates when creating a class. Class codes always start with the letters CL followed by eight digits. With this option we will assume that you are a student.
How do I get the book code?
The book code is the licence that allows you to access the digital version of the publisher’s books. While BlinkLearning hosts the digital books, the publisher is the owner of both the paper book and the digital version. The book code can be obtained either:
- From the paper book. (It may be printed on the first or last page of the book).
- From the BlinkShop online shop.
- From the publisher’s sales representative to the learning centre or teacher.
How do I create a class?
If you are a teacher, once you have created your account it is time to create the class so that you can add your students and interact with them by setting homework or monitoring grades. To create a class by code and add students, go to the tab “My students”. In this video tutorial we explain the process step by step:
How do I add books to my user account?
Both students and teachers will be able to add as many books as they have into their BlinkLearning user account. Your single account can contain books for various subjects and by different publishers.
To add books to your user account, go to the “Content” tab. Here we show you how to do it:
How can I interact with students?
Once you have registered on the platform, created your class and added the books, it is time to interact with the students. In the following tutorials, we will show you how to: 1) send homework, 2) send and receive messages and 3) monitor grades.
1. Sending homework
2. Sending and receiving messages
3. Monitoring grades
What is the “Selective Download” function?
The BlinkLearning App offers a “Selective Download” function for the content. This means that you download only the books you want to use offline. It is available for Android, iOS, Windows, PC, MAC and Linux.
The benefits of this feature include:
- Download by books: decide which books you want to have downloaded so you can access them without an Internet connection.
- Uses less space on your device: download only the content you want without taking up more space than necessary.
- Faster download: you can choose when to download each book and it will be much faster.